PDFファイルを作成/編集する
原稿台またはADF(自動原稿給紙装置)にセットした原稿をスキャンして、PDFファイルを作成できます。作成したPDFファイルはページの追加や削除、並べ替えなどの編集ができます。
 重要
重要
- 一度に100枚までPDFファイルの作成や編集ができます。
- PDFファイルは、IJ Scan UtilityまたはIJ PDF Editorで作成または編集したファイルにのみ対応しています。ほかのアプリケーションソフトで作成または編集されたPDFファイルには対応していません。
 参考
参考
- パソコンに保存されている画像データからPDFファイルを作成することもできます。
- 選択できるファイル形式は、PDF、JPEG、TIFF、PNGです。
- 縦方向または横方向のピクセル数が10501 pixels以上の画像は、使用できません。
-
パスワードが設定されているPDFファイルを選んだときは、パスワードの入力が必要です。
-
原稿台またはADFに原稿をセットする
-
[PDF編集]をクリックする
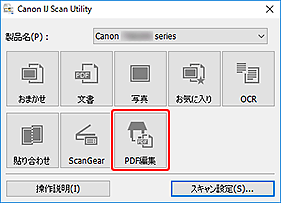
IJ PDF Editor(アイジェイ・ピーディーエフ・エディター)が起動します。
-
原稿サイズや解像度の設定などを行いたい場合は、[ファイル]メニューから[スキャン設定...]をクリックし、[スキャン設定(文書)]ダイアログボックスで、各項目を設定する
 参考
参考- スキャン設定ダイアログボックスで一度設定しておくと、次回以降も同じ設定でスキャンできます。
- スキャン設定ダイアログボックスでは、原稿の傾きや輪郭の強調などの画像処理設定を設定できます。
設定が完了したら[OK]をクリックしてください。
-
ツールバーの
 (スキャン)をクリックする
(スキャン)をクリックする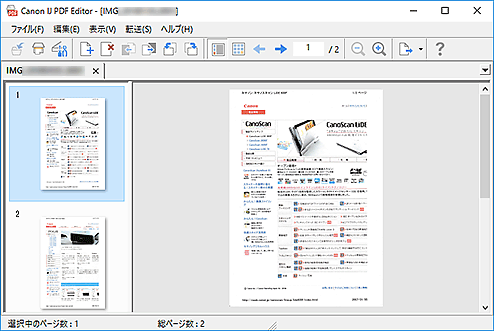
スキャンが開始されます。
 参考
参考-
パソコンに保存されているファイルを開きたい場合は、[ファイル]メニューから[開く...]をクリックし、編集したいファイルを選んでください。
-
ツールバーで表示モードの切り替えができます。詳細は、PDF編集画面を参照してください。
-
-
必要に応じて、ページを追加する
別の原稿をスキャンして追加したい場合:
原稿をセットし、ツールバーの
 (スキャン)をクリックします。
(スキャン)をクリックします。既存の画像やPDFファイルを追加したい場合:
ツールバーの
 (ページを追加)をクリックします。[開く]ダイアログボックスが表示されるので、追加したい画像やPDFファイルを選び、[開く]をクリックします。
(ページを追加)をクリックします。[開く]ダイアログボックスが表示されるので、追加したい画像やPDFファイルを選び、[開く]をクリックします。 参考
参考-
[ファイル]メニューの[保存データからページを追加...]からも画像やPDFファイルを追加することができます。
-
-
必要に応じて、ページを編集する
ページ順を変更したい場合:
移動したいページをクリックし、ツールバーの
 (ページを前へ)、
(ページを前へ)、 (ページを後ろへ)をクリックし、ページ順を変更します。また、ページを移動したい場所にドラッグ&ドロップして、ページ順を変更することもできます。
(ページを後ろへ)をクリックし、ページ順を変更します。また、ページを移動したい場所にドラッグ&ドロップして、ページ順を変更することもできます。ページを削除したい場合:
削除したいページを選び、ツールバーの
 (ページを削除)をクリックします。
(ページを削除)をクリックします。 参考
参考-
2ページ以上のページを作成している場合に表示されます。
-
-
[ファイル]メニューの[名前を付けて保存...]を選ぶ
[保存]ダイアログボックスが表示されます。
-
保存の詳細を設定する
-
[保存]をクリックする
PDFファイルが保存されます。
 参考
参考パスワードが設定されているPDFは、編集するとパスワードが解除されます。[保存]ダイアログボックスで、パスワードを設定し直してください。
一度保存したファイルを上書き保存する場合は、ツールバーの
 (上書き保存)をクリックします。
(上書き保存)をクリックします。

